Generate the client or contact personal data in XML format

Details
To generate the client or contact personal data in a XML format:
- Open the client or contact.
- Select the Main tab.
- Click on the Generate XML option from the GDPR Group section within the ribbon.
If the GDPR Path is not set within File> Maintenance> Documents > Mailing Settings screen, then the following message is displayed when Generate XML option is clicked:
4. The Generate XML dialog opens:
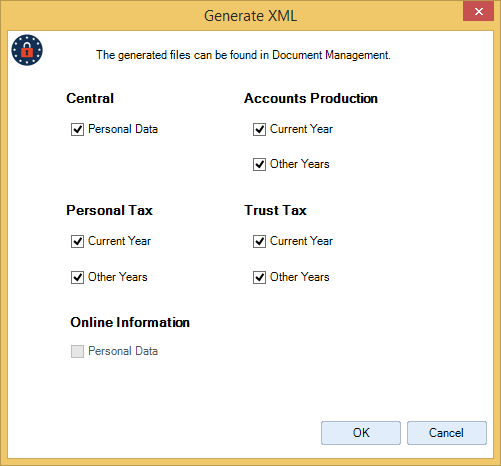
In the Generate XML dialog are displayed the CCH products for which the client or contact personal data files will be generated in XML format.
- Central: Personal Data option is by default selected. A XML file that contains personal information about the client or contact like name, date of birth, address, associated contacts, etc, will be generated.
- Personal Tax/Trust Tax: Current Year and Other Years are available only for Clients. The options are by default selected and they can be unticked. If the options are ticked, a XML file containing information about the current or prior tax years will be generated.
- Accounts Production: Current Year and Other Years are available only on Clients. The options are by default selected and they can be unticked. If the options are ticked, a PDF or XML file containing information about the current or prior accounting years will be generated.
- Online Information: Personal Data option available only for clients is by default selected and it can be unticked. A PDF or XML file that contains personal information about the client from the online environment will be generated.
5. Click OK on the Generate XML dialog.
6. The Generating GDPR Data dialog opens and it displays the status of the files that are generated.
7. When the generation process is finished, the status is changed to Completed and the Generating GDPR Data dialog can be closed.
- If CCH Document Management is installed, the generated files are uploaded in Document Centre with the Document Type: GDPR Collection.
- For users which do not have CCH Document Management, the files that are generated are saved in the folder set in the GDPR Path from within File> Maintenance> Documents > Mailing Settings screen.
In the following scenarios, only the Central Personal Data option from the Generate PDF/XML dialog is available:
- If the Generate PDF/XML option is performed on a contact.
- If Personal Tax is not installed.
- If the Personal Tax is installed but the Contact Type is Other Organisation, Limited, Not for Profit Organisation or Sole Trade.
Notes
If in the Deploy > Templates folder there is more than one template created or edited with the GDPR – Personal Data query, then the user is prompt to select the desired GDPR template that will be used to generate the Central Personal Data PDF file.
The templates edited or created with the GDPR Personal Data query needs to exist in the path set within File> Maintenance> Documents > Mailing Settings > Templates. If there are no templates edited or created with fields from the GDPR Personal Data query, then the generation of the PDF file will fail.
The Personal Data option for Online Information within the Generate PDF or Generate XML dialog is available only if CCH Portal or CCH OneClick is activated.
