Toolbox: Job Sheet - Jobs Filter

How to Use the Jobs Filter
-
Right click anywhere on the Job Sheet table. A pop up menu is displayed.
-
From the pop up menu, select Filter jobs... The Filter Jobs window is displayed.
-
Click the button to add filter criteria. The window updates to display the Field and expressions drop down lists and the Add Criteria and Remove Criteria buttons.
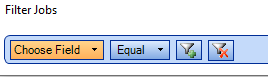
-
Click the Choose Field button to display a list of filter criteria, and then select a filter.
-
Select a calculation from the Equal drop down list.
A new blank field is displayed in the Filter Jobs window. Depending on the filter criteria set up, the field may be a text field or a drop down list. -
Use the text field to set up the filter.
-
To add another level to the original filter, click the Add Criteria button
 . A second row is displayed for you to specify the criteria for the second filter. This is a nested filter, and the filter criteria are mutually inclusive.
. A second row is displayed for you to specify the criteria for the second filter. This is a nested filter, and the filter criteria are mutually inclusive.

-
Once you have set up the filter, click the hyperlink in the Filter Jobs window to apply the filters. The results are displayed in the Job Sheet table.
The filter is displayed above the Job Sheet table. Clicking the filter will reopen the Filter Jobs window. -
To remove a filter, click the Remove Criteria button
 .
.
