1. The Workflow Log console

Details
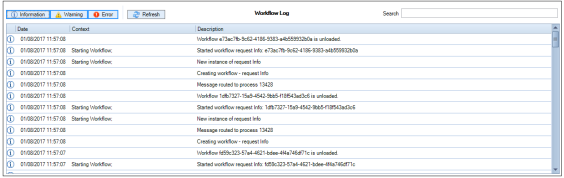
The following column headers are displayed by default in the Workflow Log console:
Message type
There are three types of messages that can be displayed in the Workflow Log console:
 Information
Information
 Warning
Warning
 Error
Error
Users can choose what type of messages to be displayed in the Workflow Log by selecting the top left side buttons.
If all three buttons are selected or unselected, then all types of messages are displayed in the grid.
Note: The selected buttons are displayed with a blue border like in the example above.
Date
Displays the date and the hour when the Workflow Service processes the events.
Context
Displays messages related to the events that are performed by the Workflow Service. For example: Starting workflow, Cancelling workflow, Versioning Engine startup routine.
Description
Displays more details about the context. For example, if the Context is: Starting workflow then within the Description is displayed the name and the GUID of the workflow:

In the example above, CCH Personal Tax Return Status represents the name of the workflow and db631626-7b8b-4c24-b130-dc56dd0e7e03 represents the GUID of the workflow.
Users can customize the Workflow Log grid using the available fields via the right click menu > Field Chooser:
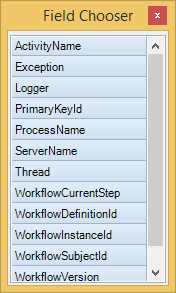
Note: The customization made on the Workflow Log grid is saved per user.
Users can perform a basic search on the Workflow Log grid by typing one or more words in the Search box located in the top right side of the console. As the user types in the Search box, the results are returned in the Workflow Log grid.
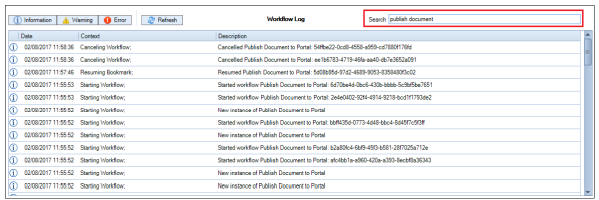
The Workflow Log console is not refreshed periodically and users need to use the Refresh button to view the latest messages.
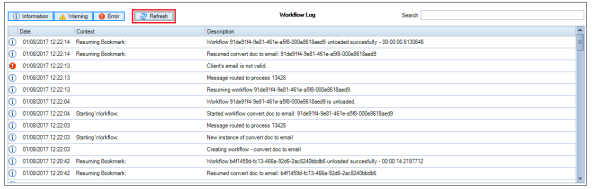
A tooltip is displayed when the mouse moves over the Description field, allowing users the ability to view the messages which are too long to fit within the field:

Users can copy the content from any row within the Workflow Log grid and paste it where required by highlighting the row and using the right click Copy option or Ctrl +C from the keyboard.
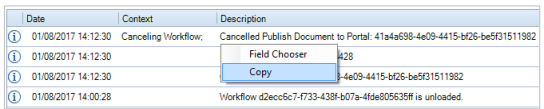
The pasted content includes the details from the copied row and the name of the columns from the Workflow Log grid except the Description column which is displayed in the pasted content as Message. An example of the content that was copied from the Log grid and pasted:
Date: 01/08/2017 23:02:43
Message: Cancelled Publish Document to Portal: 2356b343-af6b-4c85-ae4f-bc17b6b51a1c
Context: Cancelling Workflow;
Practices can decide the maximum number of rows in the log table, the maximum number of days the log item records are kept and the poll interval the workflow service to run maintenance on the WF.Log table.
