Tax Returns

How to create a Tax Return
You can create a new Tax Return by using either of the two methods below:
-
In the Client tab, click the
 tab.
tab. -
In the Tax Returns for box, select the
 hyperlink alternatively you can select the green plus in the top left hand corner of the screen.
hyperlink alternatively you can select the green plus in the top left hand corner of the screen.

The Create new tax return wizard opens.
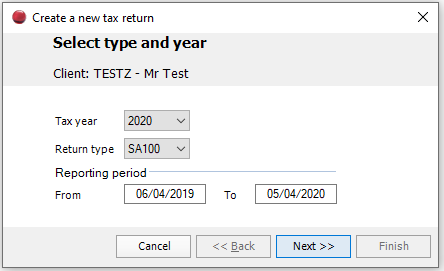
-
Specify the following:
-
Tax Year
This automatically completes the Reporting period dates. -
Return Type
Select the type of tax return you want to create. The Contact Type selected (person, partnership, or trust) determines the tax return choices that appear here.
Note: To change the Contact Type click  next to the Client Name on the Client tab. You may need to close and then reopen the client to update the information displayed.
next to the Client Name on the Client tab. You may need to close and then reopen the client to update the information displayed.
Click Next. This displays three options relating to Roll Forward and creation of a statement of account. If necessary select the options that you want to use.
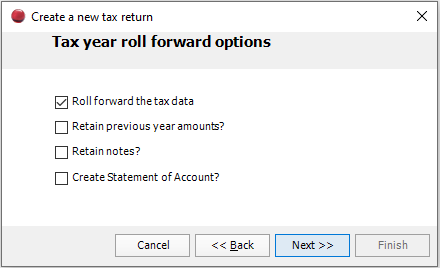
Note: You cannot select the roll forward options unless the client has a previously created tax return.
-
Click Next. If you want to use Workflows, then select a template from the drop-down.
-
Click Finish.
How to Preview a Tax Return
Before you can preview a tax return you must first open the tax return for the year that you want to view.
-
Select the client that you want to open the tax return for. The Client tab appears.
-
Click the
 tab.
tab.
-
In the Tax Returns for box, select the tax return year that you want to view the data for.
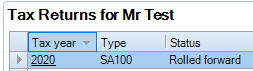
-
The tax return Summary tab appears.
-
The tax return can be previewed by selecting the view tax return icon in the ribbon bar as shown below:
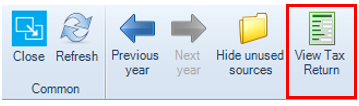
- Once you preview the tax return in a separate tab you can then use the toolbar to:
- navigate to specific pages
- zoom in or zoom out
- produce a .PDF copy
- send as email
- close
Note: It is also possible to interact with the data on the tax return. For example, if you notice a mistake you can quickly navigate to the data entry area using the actual Tax Return to make the correction. Double-click the section you want to edit when the mouse pointer changes to this 
How to Change the Tax Return Type
-
Select the client that you want to change tax return type. The Client tab appears.
-
Click the
 tab.
tab. -
In the Tax Returns for box, click the tax year to select the tax return that you want to switch. The tax return Summary tab appears.
-
In the ribbon bar click the
 button. A message appears indicating what type the tax return will be changed to.
button. A message appears indicating what type the tax return will be changed to.
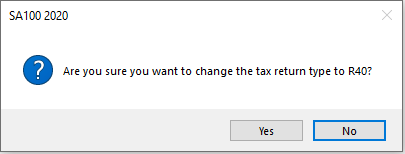
-
Click Yes to confirm the change.
Note: You can only change the tax return type for tax returns that has more than one tax return type.
