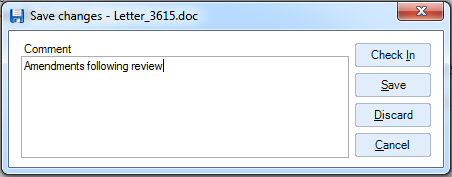Edit - Check Out Documents

Check Out Documents
- Click either Global Documents or open a client or contact document centre and locate the document that you want to check out.
- Do one of the following to check out the document:
- Right-click the document and select Check Out.
- Click Check Out under Version Control on the Task Bar, then double click the document to open it
- Click Edit in the ribbon, in the Open & Check Out group

Note: Check Out does not automatically open the document in the corresponding application as with Edit.
Identifying Checked Out Documents
When you check out a document, it is locked so that no other user can edit it until it is checked in. For further details on checking in documents see: Check In Documents. This  indicates checked out documents and Check out by shows the user who has the document checked
indicates checked out documents and Check out by shows the user who has the document checked 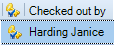
or hover over the checked out symbol to see who has it checked out. 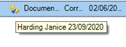
Note: Other users can open a read only version of the same document by double-clicking it.
If a document is opened in read only mode, the Check-Out button is enabled, so the document can be checked out for editing, without having to close it first.
If the user starts to edit a read only document, a warning message appears advising the user to check out the document prior to making any edits.
Logoff button
The logoff button has also been added to the ribbon and is used to log out of the plug-in when the user is not online.
Save on close
When closing a document in word or excel, using the top right hand red cross, the user is prompted to check in a document..
The following screen will appear:
The options are
- Check-In - Saves, checks-in and closes the document
- Save – Saves and closes the document but leaves it checked-out for further editing later.
- Discard – Abandons any changes and closes the document but leaves it checked-out for future editing.
- Cancel – Returns to editing mode without having saved or checked in the document changes.
Note: The window only appears on closing the document or exiting word, not each time a document is saved